PythonやJuliaなどが今の流行りかもしれませんが、大学の理系の学科などでは取り入れやすいgnuplotを使用することが多いのではないでしょうか。
このページではgnuplotのインストール方法について紹介します。
Mac版はWindowsよりも少しインストールに手間取るので、参考になると嬉しいです。
MacのM1・M2チップでは、うまくインストールできないことがあるようです。
M1・M2搭載のMacを使っている人は、次の記事を参考にしてくださいね!
gnuplotの詳細はここから
【Mac】gnuplotをインストールする方法
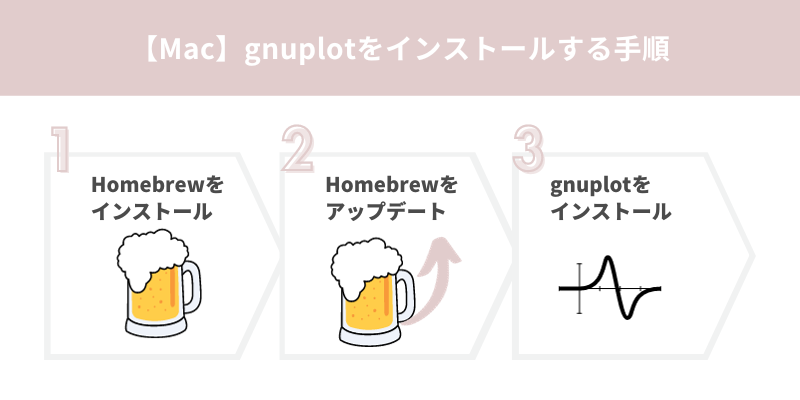
Macでは、Windowsと違って.exeソフトを使用できません。どうやってインストールするかというと、簡単には以下の通りです。
- Homebrewをインストール
- Homebrewのアップデート
- gnuplotのインストール
ここではHomebrewの詳しい説明はしません。簡単に説明しておくと、ソフトを動かすのに必要なもの(パッケージ)を、コマンド一つでインストールできるパッケージ管理ソフトと呼ばれるものです。他にもアップデートしたり、アンインストール(削除)もできます。

リンク先のページが英語表記になっていたら、Englishと書かれたプルダウンから日本語が選択できるよ!
Homebrewをインストールする
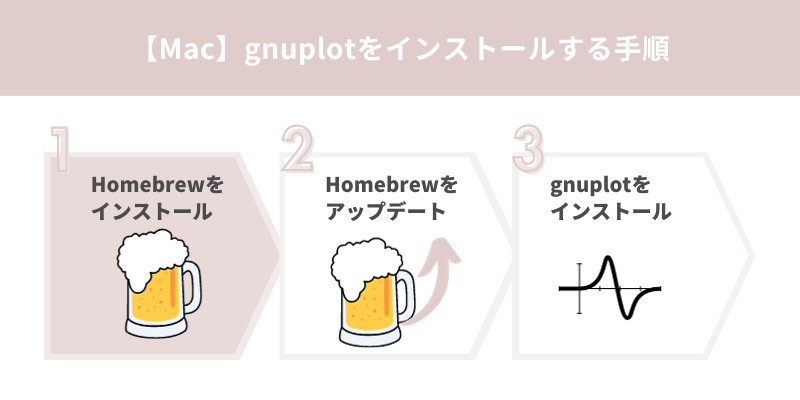
ここではHomebrewの導入方法について紹介します。
Homebrewをインストールするために、まずターミナルを起動します。
ターミナルを起動したら、以下のコードをコピー&ペーストします。
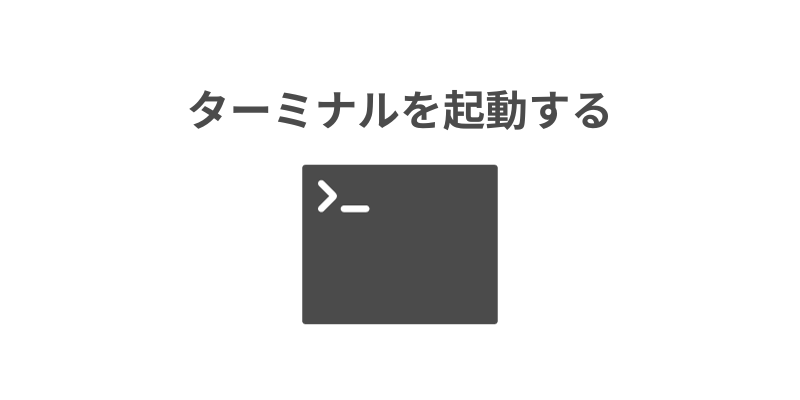
/bin/bash -c "$(curl -fsSL https://raw.githubusercontent.com/Homebrew/install/HEAD/install.sh)" 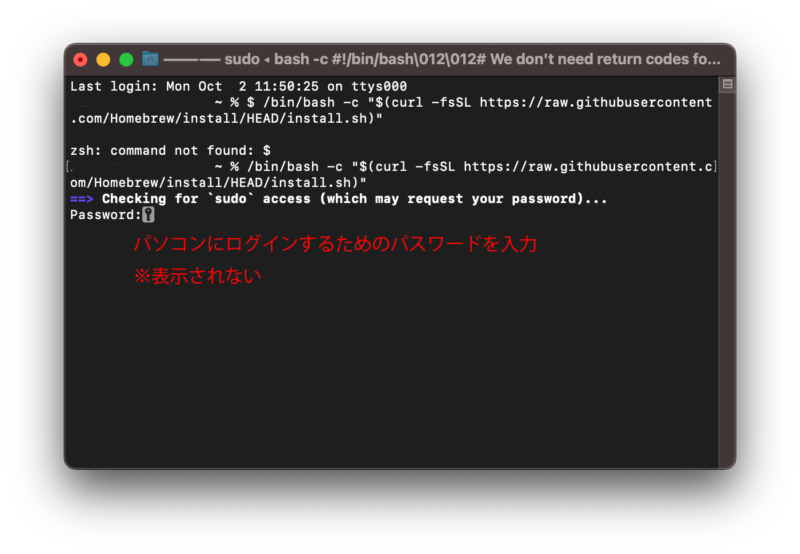
Enterキーを押したら、インストールが開始されます。
上の画像のようにパスワードを聞かれるので、使っているパソコンのログインパスワードを入力してEnterキーを押します。
Apple IDのログインパスワードではないです。パソコンのログインパスワードです。

入力したパスワードは表示されません
途中で下の画像のようにEnterキーを押す画面が出てくるので、Enterキーを押します。他のキーを押すとインストールが中断されます。
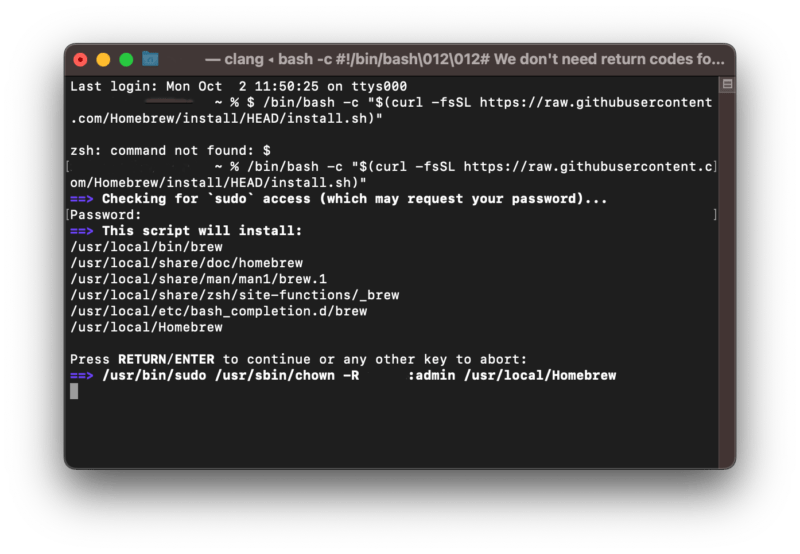
下の画面になったらインストール終了です。
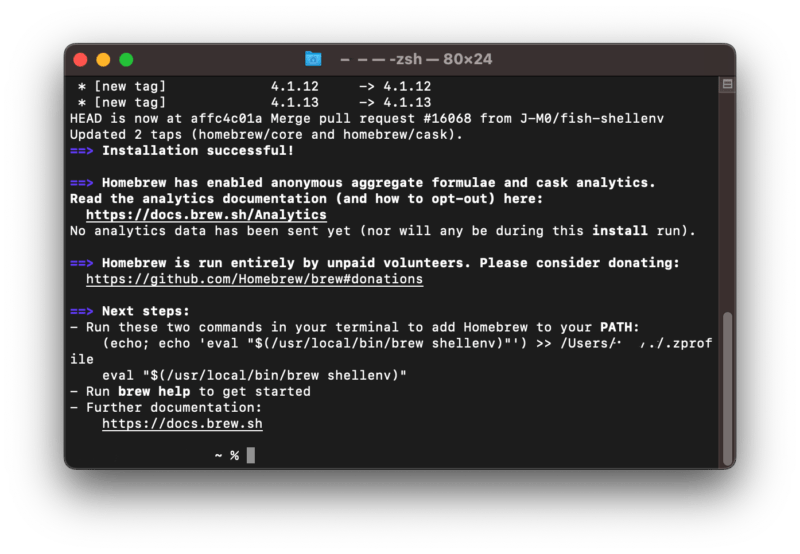
Homebrewをアップデートする
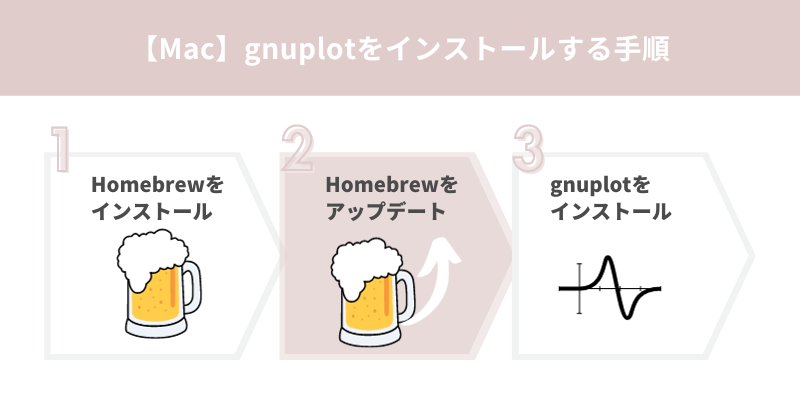
念の為、Homebrewをアップデートしておきます。アップデートするためには、下記のコマンドをターミナルにコピー&ペーストします。
brew updateEnterキーを押すと勝手にアップデートが始まります。
gnuplotをインストールしよう
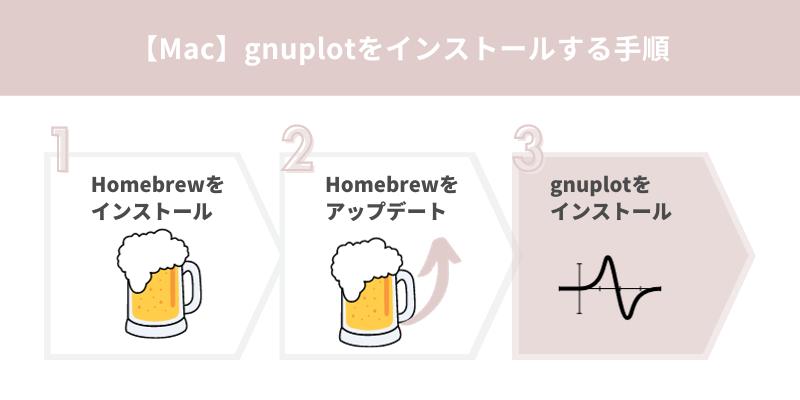
Homebrewを導入してアップデートまでしたら、gnuplotをインストールします。
インストールには、以下のコマンドをターミナルにコピー&ペーストします。
brew install gnuplotgnuplotのインストールが始まるので、おわるまで待ちます。
- Q他のサイトで同じように書いてあったので試したことがありますが、うまくできませんでした。
- A
コードを貼り付けるときに「$」マークが入っていませんでしたか?
ターミナルに打ち込むコードに$は必要ありません。brewのインストールの画像の1行目付近を見てもらうと、失敗していることがわかります。$マーク込みでコードを表示している人が多いですが、初心者では間違えてしまうのでこのページでは$マークを抜いてコードを表示しています。
試しに使ってみよう!
インストールできたら、gnuplotを起動してみます。
起動方法は、ターミナルにgnuplotと打ち込み、Enterキーを押すだけでOK。
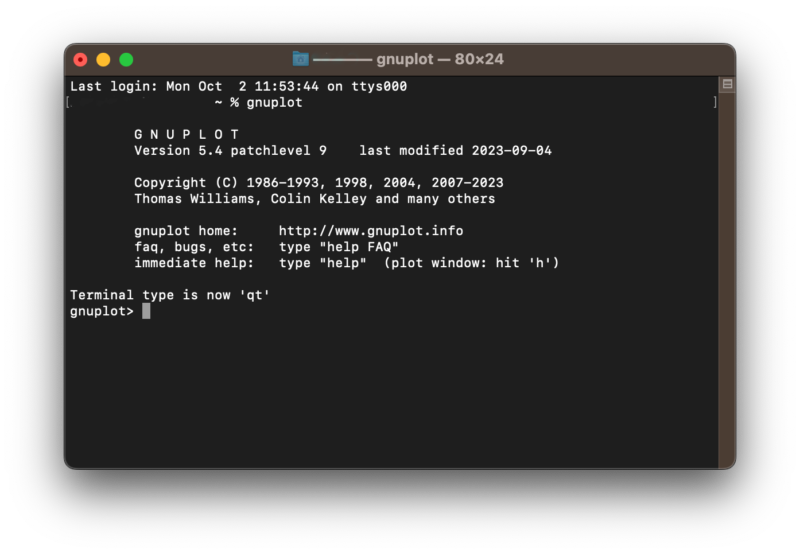
使えるかどうか、グラフが描画できるかどうか試してみましょう。例えばsin(x)を描画させてみるには、下記のコードをコピー&ペーストします。
plot sin(x)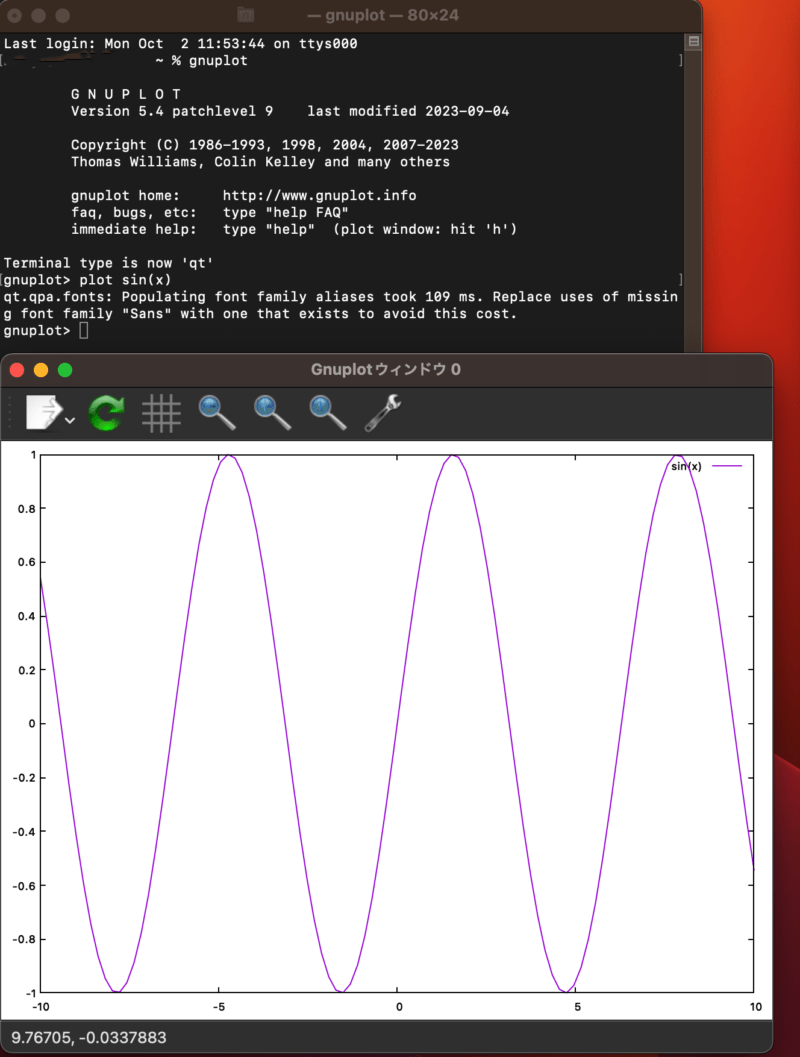
こんな感じで、描画できればOKです。
終わりに
今回は、ちょっとつまづきやすいMacでのgnuplotのインストールを紹介しました。今後もCSSやHTMLを載せつつ、gnuplotのコードについても載せていきたいと思います。
もしわからない部分があったり、うまくいかないことがあれば、どしどしコメントにてご連絡ください。

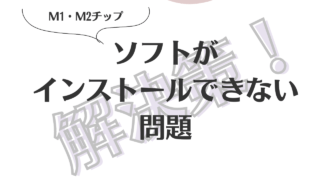


コメント
[…] 【Mac編】gnuplotをインストールしてみよう これが良いような気がする。ここでは先にHomebrewをインストールしている。 Maximaを活用した数学学習 これもフリーウェアである。計算処理につかわれる。 […]